-
Applescript Primer For Mac


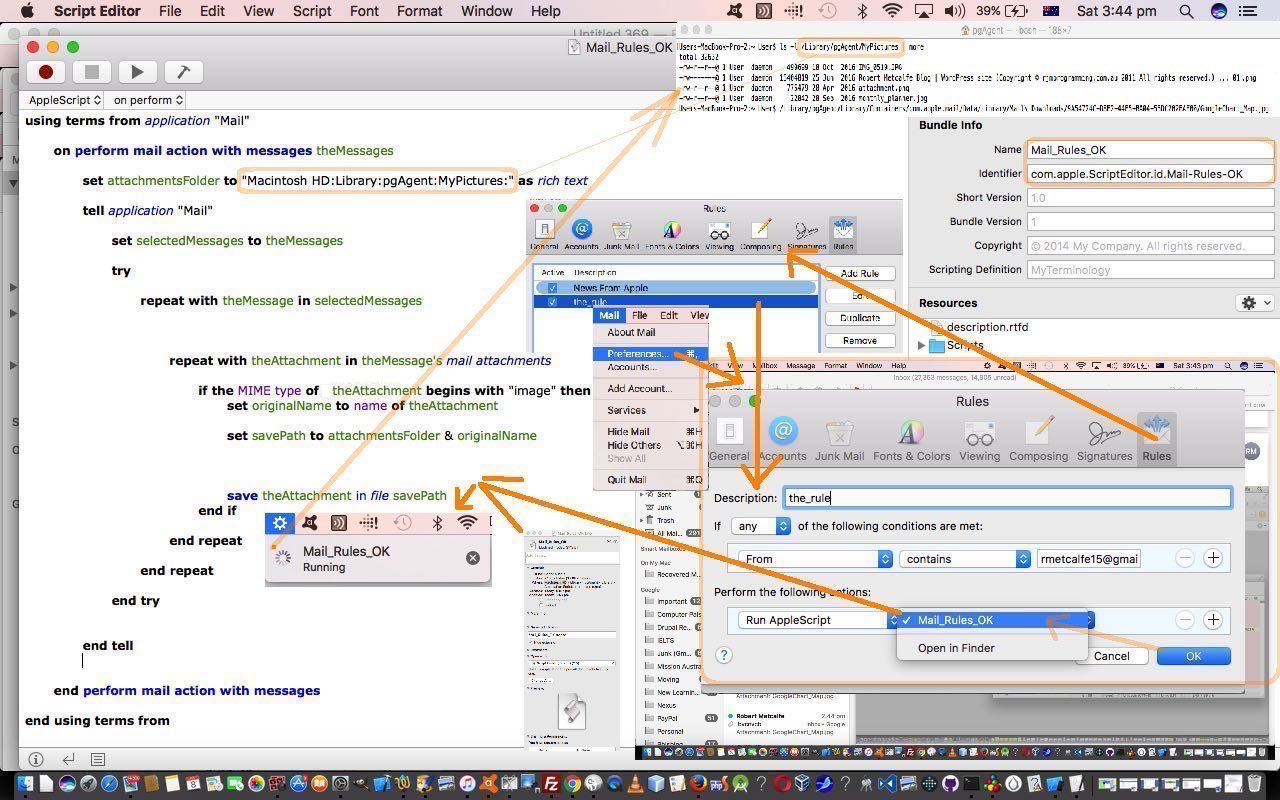
The Script Editor Since this tutorial is very “hands-on,” we’ll be writing scripts right away. To write a script, you’ll use the Script Editor application installed in your system.
Bitdefender avc hv drivers for mac. Use the links on this page to download the latest version of BitDefender AVC HV drivers. All drivers available for download have been scanned by antivirus program. Please choose the relevant version according to your computer's operating system and click the download button.
You can find this application in the AppleScript folder located in the Applications folder on your computer’s main hard drive. Navigate to this folder now and double-click the Script Editor icon to launch the application.
List available shells on macOS: cat /etc/shells. Examples on how to integrate AppleScript/ osascript with bash; List of Python MacAdmin Tools – Tim Sutton. Creating AppleScript Services in Mac OS X. 2011.05.22 By Ben Waldie. Services are methods of inter-application communication in Mac OS X. They're ways for applications to share their features with other applications via the Application > Services menu, or through a Services contextual menu. MacOS is the operating system that powers every Mac. It lets you do things you simply can’t with other computers. That’s because it’s designed specifically for the hardware it runs on — and vice versa. MacOS comes with an entire suite of beautifully designed apps.
NOTE: The following description and illustrations are for the Script Editor application included in Mac OSX 10.5. Earlier versions will have a different design. The Script Editor application icon. After starting up, the Script Editor application displays a multi-paned window known as a script window. This script window comprises two panes, the top pane containing the script text, and the bottom pane containing either the script description, the script result, or the script log, depending on which tab below the pane has been selected.
Mac Primers Reviews
A script window in the Script Editor application. By default, the script window is rather small, so you may wish expand its size before proceeding with this tutorial. Please note that the Script Editor and other AppleScript tools are covered in detail elsewhere in this book. Our First Script You’ll begin the process of learning AppleScript by writing a series a simple script commands in the form of a “tell statements.” A tell statement is a single line script beginning with the verb: tell. This verb is used to direct script actions at a specific application or scriptable object. A tell statement is composed of two parts:.
A reference to the object to be scripted, and. The action to be performed. Using this grammatical format or syntax, we can write scripts instructing the Finder to perform whatever actions we desire. Here's our first script: A simple script statement to close all open Finder windows. Tell application 'Finder' to close every window Enter this script in the top pane of the Script Editor script window exactly as show (be sure to encase the word “Finder” in straight quotes). Click the Compile button on the script window to confirm that it has been written correctly and to prepare the script for use. Next, click the Run button to play your script.
The operating system will read the script and send the appropriate commands to the Finder application, which will then follow the instruction to close any open windows. Congratulations, you’ve written and run your first AppleScript script! Note that the word “Finder” is enclosed in quotation marks in the script. Names and textual data are always quoted in scripts. This is done to indicate to the Script Editor that the quoted material is textual data and not to be considered as commands or instructions when the script is compiled in preparation for execution.
Delete the previous script from the script window, then enter, compile, and run the following script: A script to open the hard drive that contains the currently running System folder. Tell application 'Finder' to open the startup disk A new Finder window will now appear on the desktop displaying the contents of the startup disk. We’ll use this newly opened window as we examine the properties of a Finder window.
Finder windows display the contents of folders or disks. A Word about Finder Windows Finder windows are different from other windows used by the Finder application, in that they display the contents of folders and, may contain a Toolbar and Sidebar.
Applescript Primer For Mac Free
The remaining script examples of this chapter we will use the term Finder window instead of the generic term window when referring to Finder windows.
AppleScript The Language of Automation Powerful, easy-to-learn, easy-to-use automation for Macintosh systems. Everyone who uses a computer knows how daunting it can be to perform the same series of tasks over and over again. For example, try to change the name of 75 files in a folder and you'll soon realize how time-consuming and stressful repetitive actions can be. Isn't there an easier way? Yes, it's called AppleScript.
AppleScript is an English-like language used to create script files that control the actions of the computer and the applications that run on it. Much more than just a macro-language, which simply repeats your recorded actions, AppleScript scripts can 'think.' Scripts can make decisions based on user-interaction or by parsing and analyzing data, documents or situations. AppleScript scripts can automate much of what we do, make your time spent of the computer more productive, less stressful, and save us time and money.
Isn't that what computers are supposed to do? You see, the Mac OS icons, buttons, menus, palettes, windows, and keyboard commands we use every day, are not the only way to control the actions of your computer. There is another interface to the Mac, a language interface. Every Macintosh, right out of the box, can be automated and controlled using AppleScript, which is an integral part of the Macintosh operating system. AppleScript is the language of automation for Mac OS X.
The benefits of using AppleScript. Research has shown that a primary requirement of customers, professionals, and businesses alike is for customizable automation tools to enable them to be more productive. For individuals, AppleScript provides shortcuts for complex tasks like naming files, resetting preferences, or connecting to the Internet. Many customers find the dozens of scripts provided with the Mac OS to be essential helpers in their day-to-day Mac experience. For professionals, AppleScript is the extra pair of hands performing repetitive tasks, retrieving data and files from remote servers, and executing scheduled updates and errands. AppleScript can process hundreds of files while you're free to focus on other issues.
For businesses, automated AppleScript-based workflows provide consistency, accuracy, and speed while delivering a reduced cost for time, materials and staff. More gets done in less time and with fewer mistakes. Most importantly, AppleScript-based automation solutions provide businesses with the means to scale their operations without incurring prohibitive expenditures for personnel increases. Developers and Solution Providers use AppleScript to create easy-to-use automation tools, delivered as custom scripts, applets, applications, and Automator actions, that deliver real-world value for their customers. Customers that use automation solutions remain loyal partners in the growth and development of scriptable products. Since its introduction in 1992, AppleScript has proven to be the best tool for making life with a computer a productive experience.

